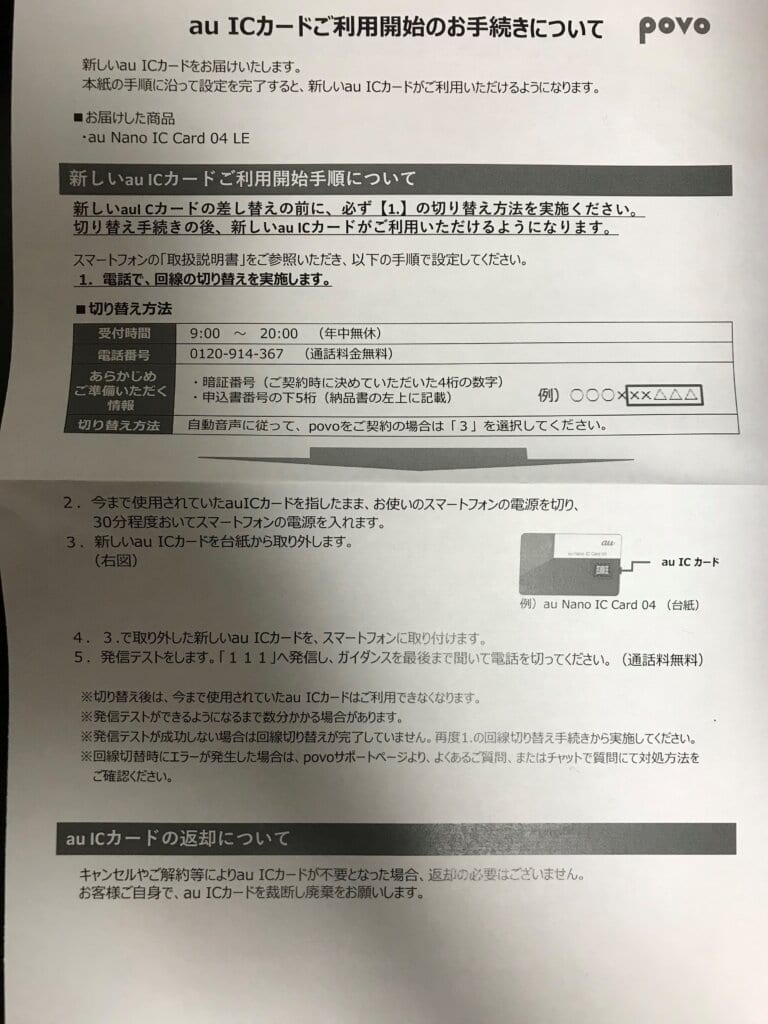iPhone7,iPhone7plus以前のpovoへの移行手続きが開始されたので早速変更してみました。
web上の手続き
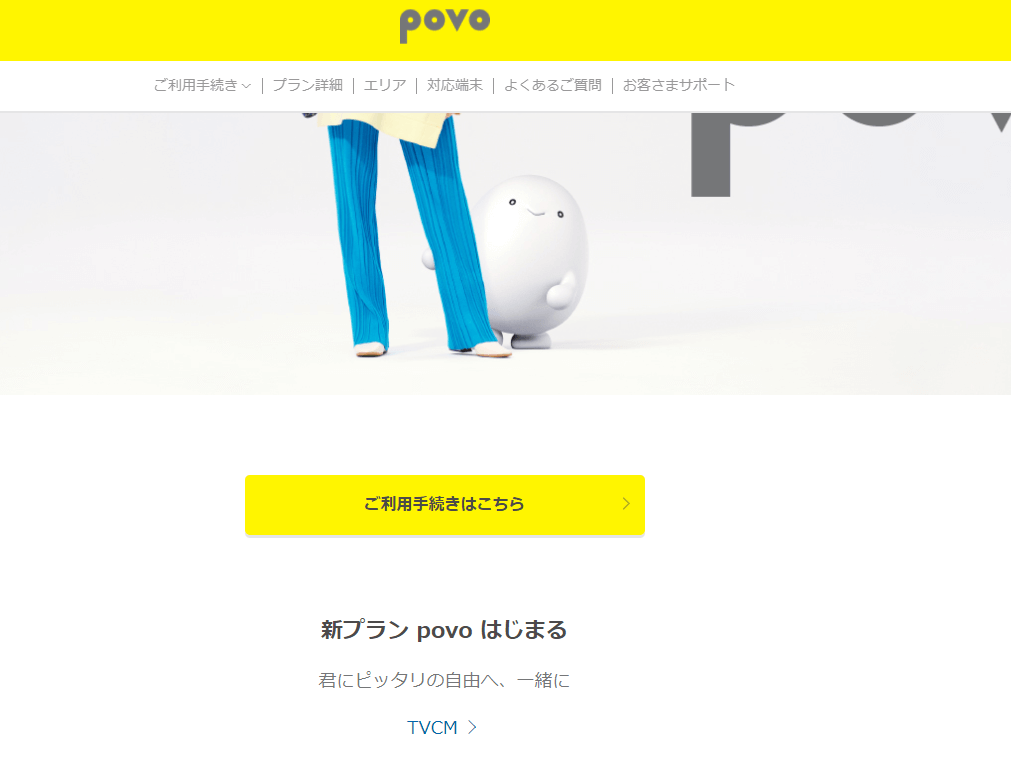
◆povoの移行手続きの画面です。早速始めてみましょう。
乗り換え元を選択する
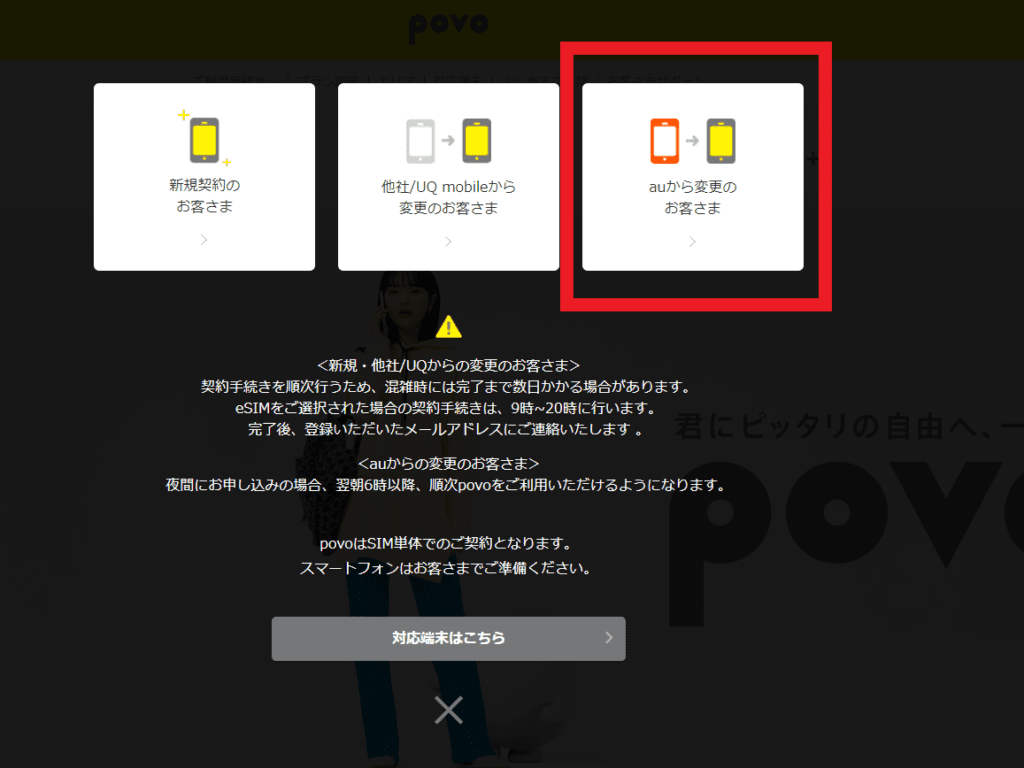
◆選択画面が出てきました。今回はauからpovoへの移行ですので一番左の『auから変更のお客様』を選択します。

◆移行したページを下にスクロールすると『お申し込み』ボタンがあるのでクリックします。
端末対応or非対応を選択する
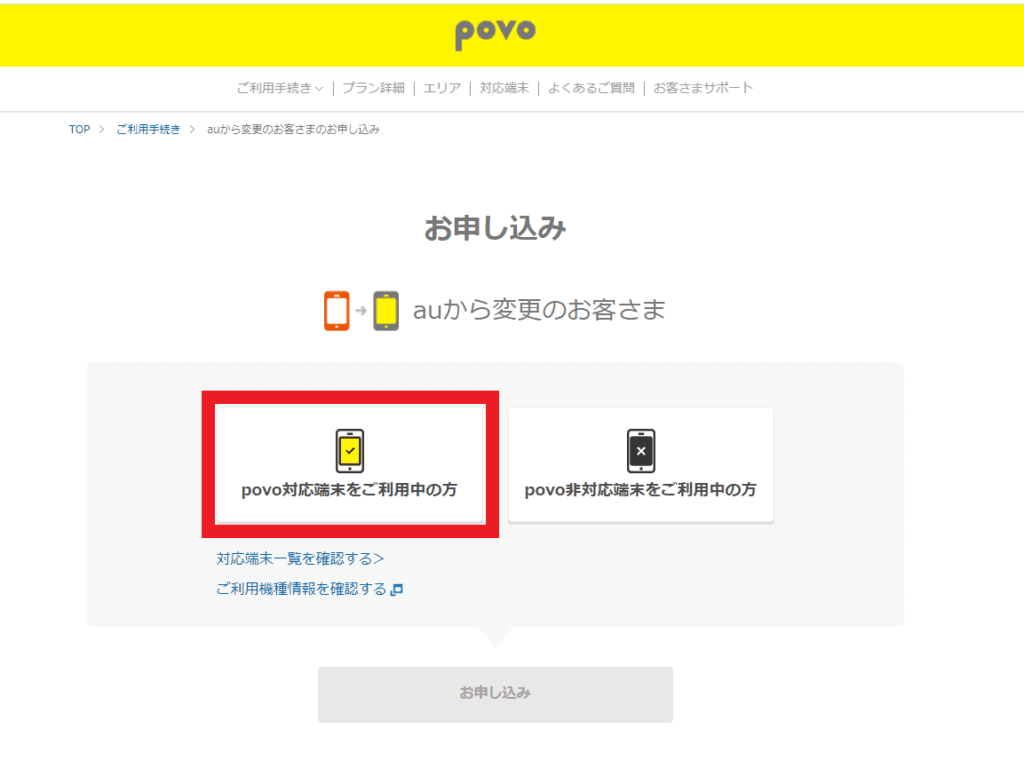
◆またしても選択画面です。『povo対応端末をご利用中の方』『povo非対応端末をご利用中の方』の二択ですが、iPhone7plusは対応端末なので『povo対応端末をご利用中の方』を選択します。
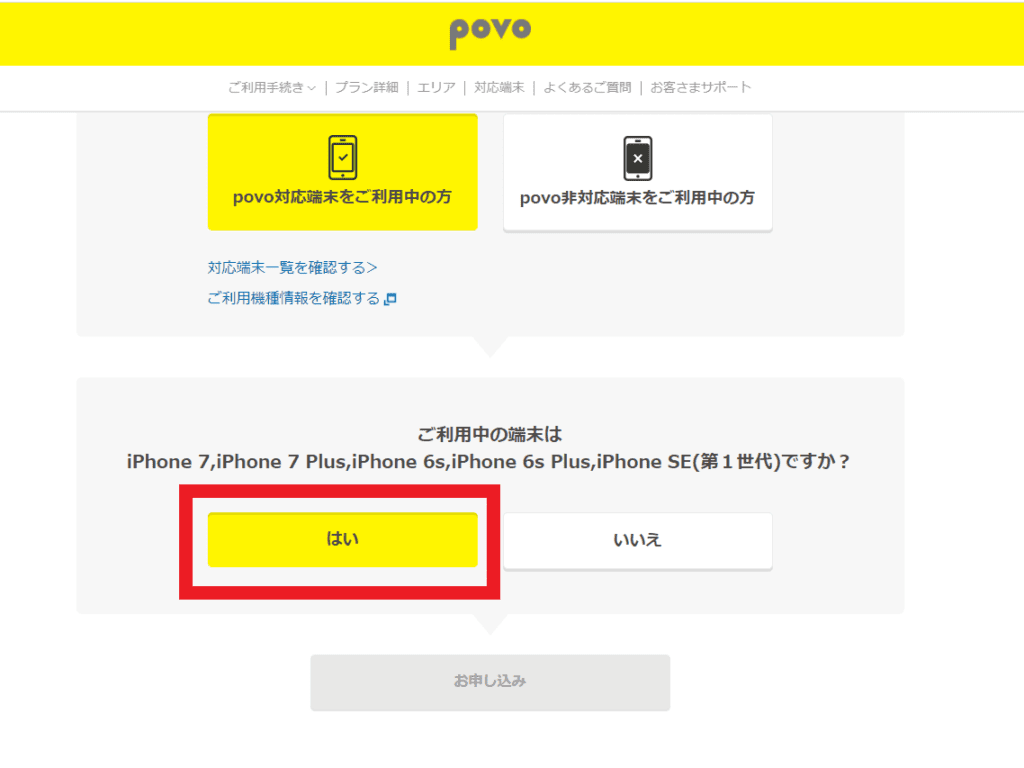
◆利用中の端末の確認画面が出てきました。iPhone7plusのため『はい』をクリックします。
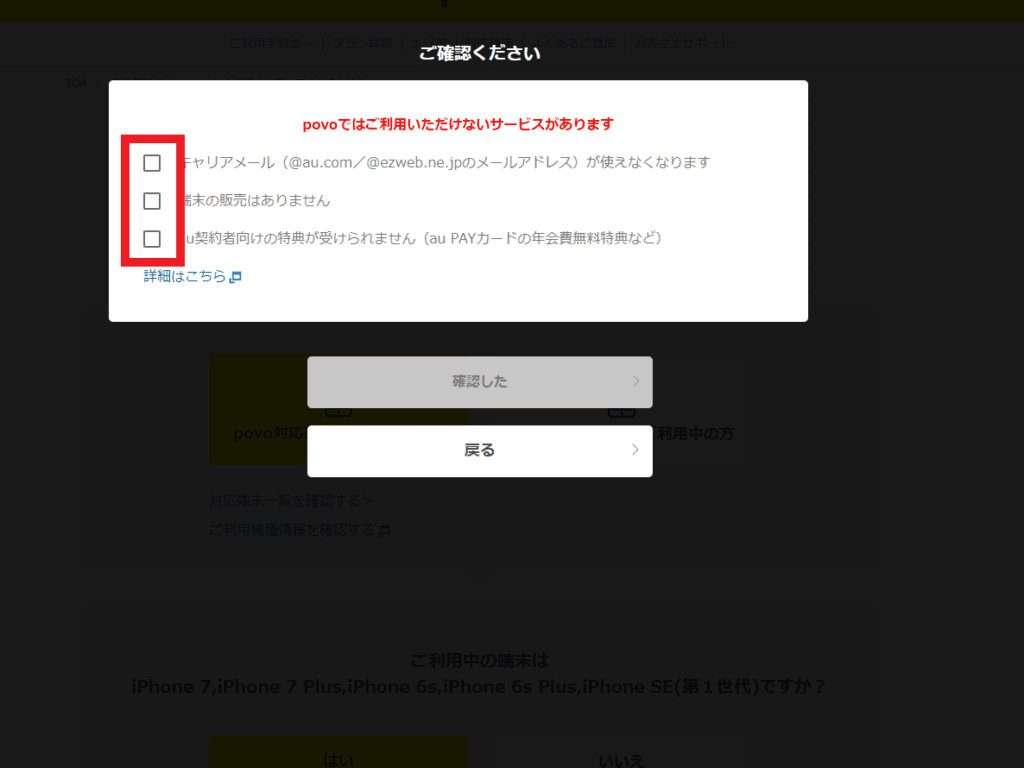
◆注意事項のチェックを求める画面が出てきます。問題がなければ『キャリアメール』『端末の販売はありません』『au契約者向けの特典が受けられません』の3つにチェックを付けます。

◆3つともにチェックをつけると、下のボタンが黄色くなり押せるようになるので『確認した』をクリックします。
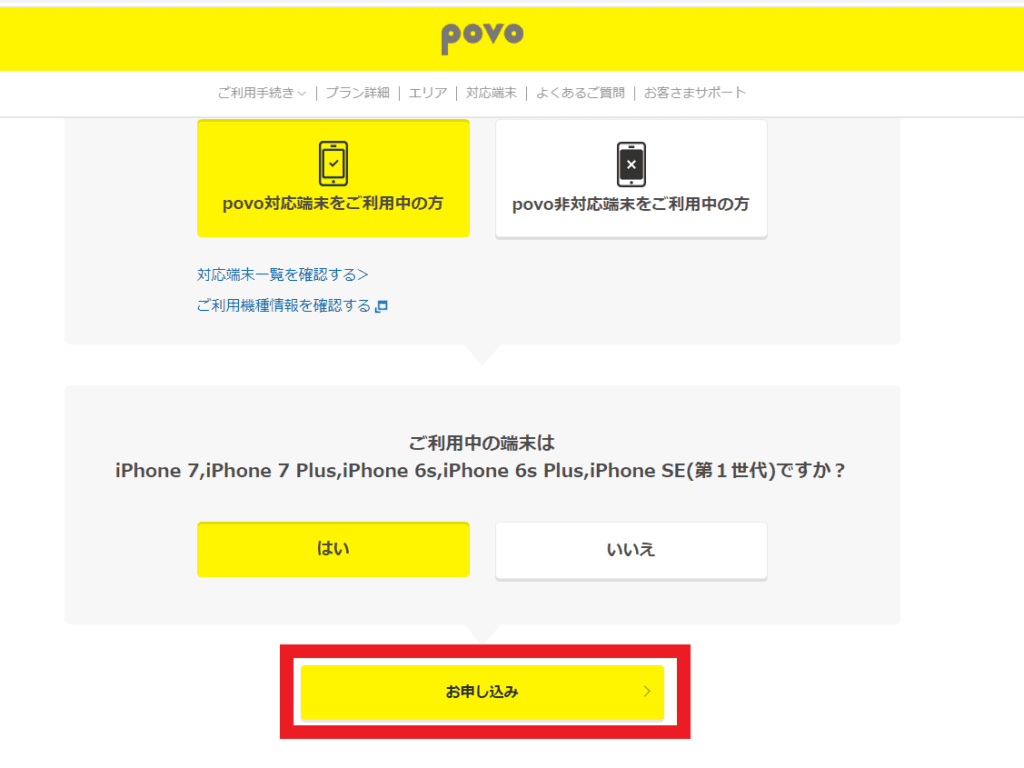
◆画面が元に戻り下のボタンが押せるようになるので『お申し込み』をクリックします。申し込みまでの確認がやたらと多いのが手間に感じますね。
マイページにログインする
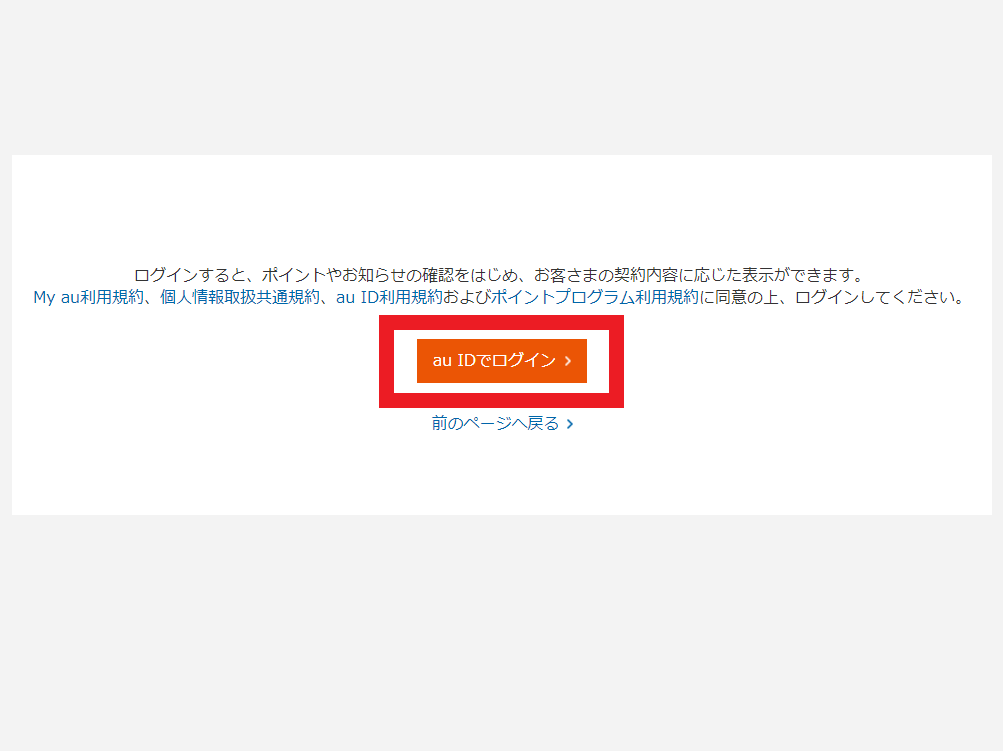
◆画面が切り替わりログインを求める画面が出てきます。画面中央のオレンジ色のボタン『auIDでログイン』をクリックしましょう。
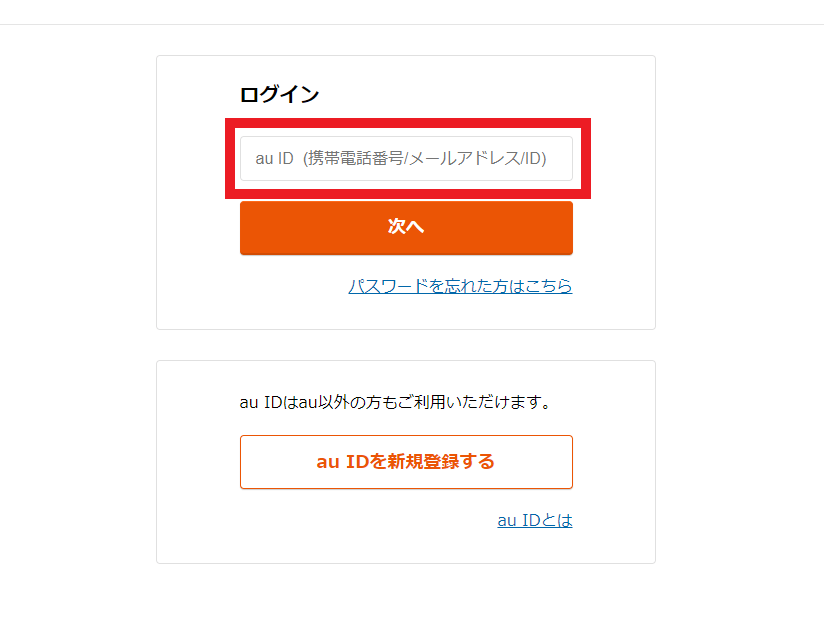
◆auIDの入力を求められるので自分の『IDを入力』します。電話番号の入力が簡単です。
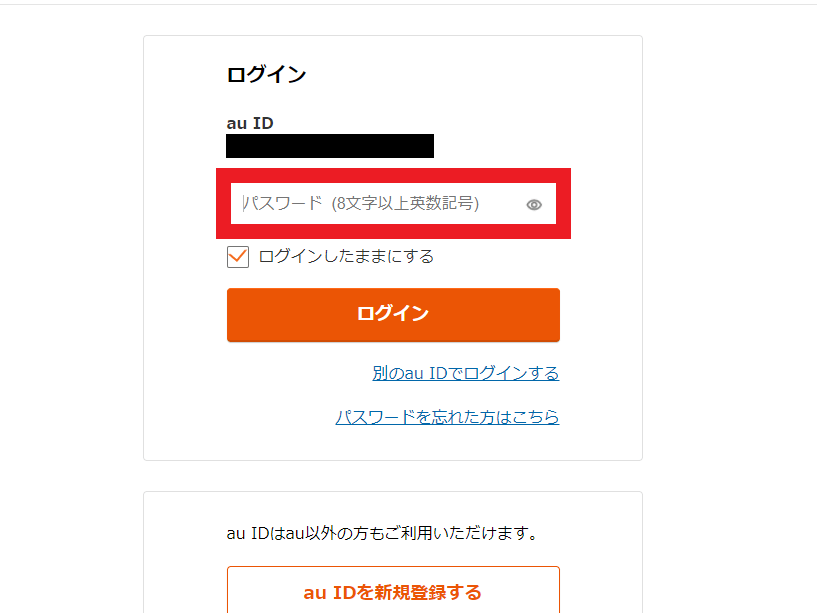
◆IDを入力し終わると下にパスワード入力欄が出てくるので、『パスワードを入力』し、『ログインボタンをクリック』します。
申し込み必要事項の入力
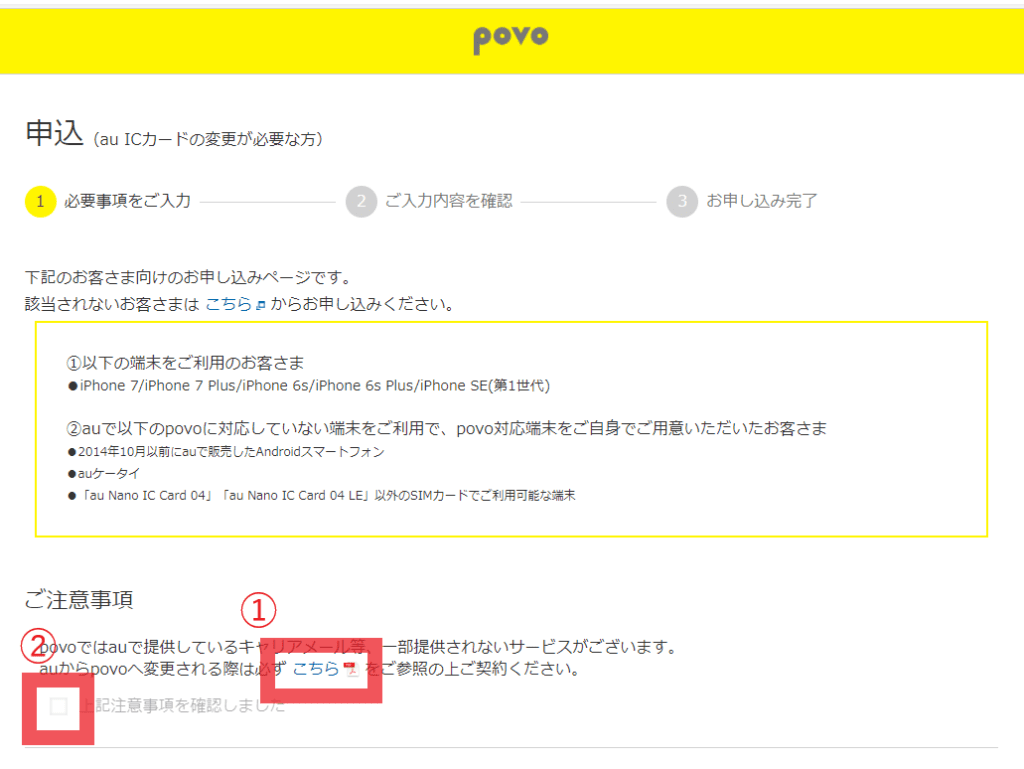
◆画面が切り替わり自分のマイページが表れます。
『ご注意事項』の『こちら』をクリックします。リンクになっていて、『auからpovoへの移行時のご注意事項』のPDFが開きます。
PDFに書かれている注意事項を確認し問題がなければ元のページに戻ると『上記注意事項を確認しました』のチェックボックスにチェックがつけられるようになるのでクリックします。
※『こちら』を開かなければチェックを付けられないので注意。

◆『povoを申し込む』の欄の『povo 2,480円(税込み2,728円)/月』のチェックボックスにチェックをつけましょう。
『通話のトッピング』は『トッピングなし』にすれば余計な料金を取られずに済みます。
※通話トッピングの設定は後で変更可能なのであまり深く考えなくてもいいでしょう。
『その他のご注意事項』は特にこちらで設定することはないのですが一応目を通しておきましょう。
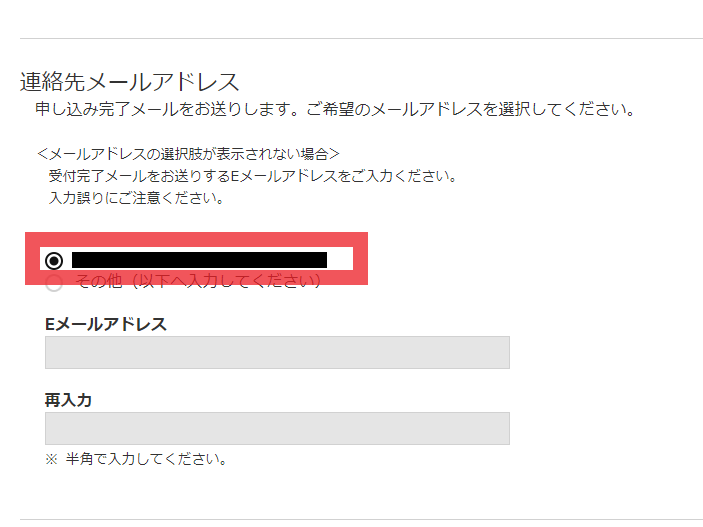
◆『連絡先メールアドレス』では自分のキャリアメールのアドレスがすでに入力されてチェックが付いています。それでよければそのまま何もする必要はありません。
変更したい場合は『その他』にチェックを入れ『Eメールアドレス』の欄に好きなメールアドレスを入力しましょう。
※povo申し込みの受付完了に使うだけなのでキャリアメールのままでも問題ありません。
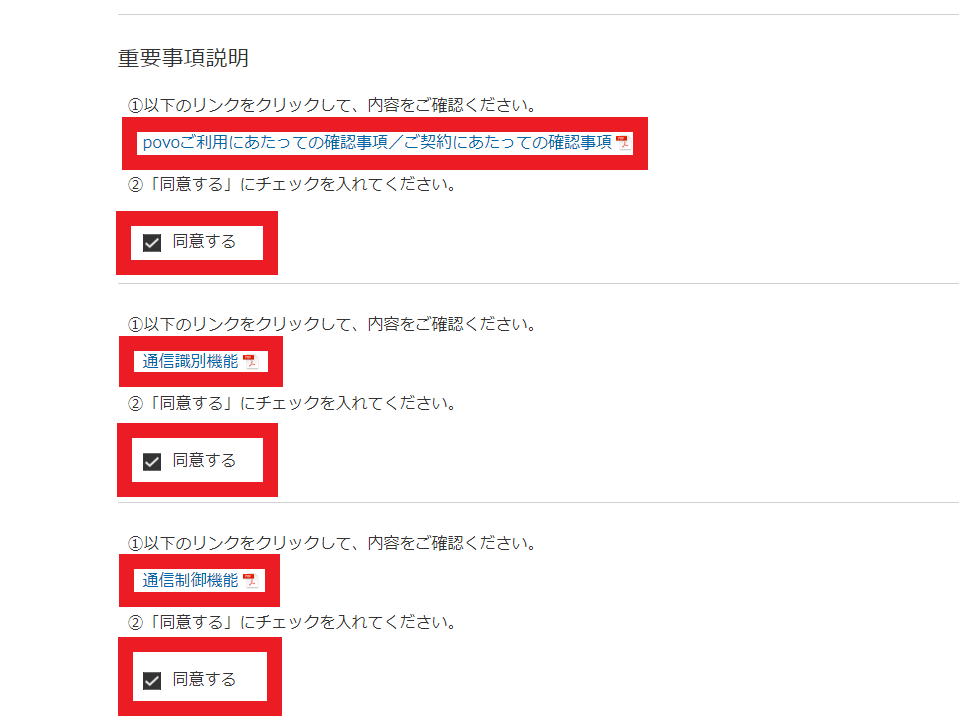
◆『重要事項説明』では3か所にチェックボックスがあるのでそれぞれリンクの規約を読んでから『同意する』にチェックしましょう。(リンクを開かないとチェックできません)
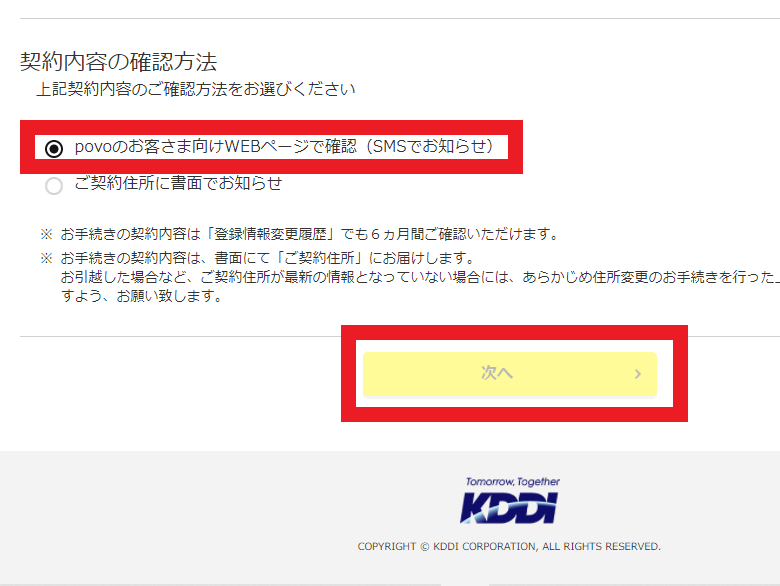
◆『契約内容の確認方法』では主にweb上での確認と書面の郵送での確認が選択できます。どちらでも好きなほうを選ぶといいでしょう。今回は手間のかからないWEB(『povoのお客様向けWEBページで確認(SMSでお知らせ)』)にチェックを付けています。
全て入力できたら一番下にある『次へ』のボタンが押せるようになっているのでクリックしましょう。
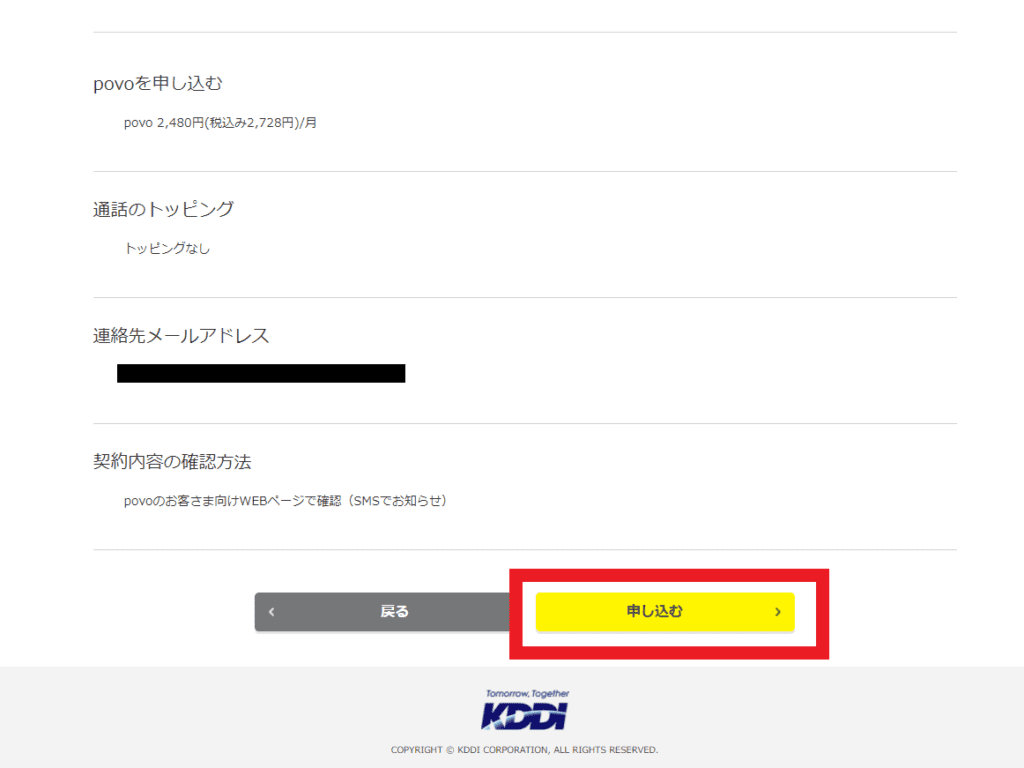
◆入力項目の確認ページが開くので住所やプラン等間違いや入力ミスがないかを確認してから一番下にある『申し込む』のボタンをクリックします。
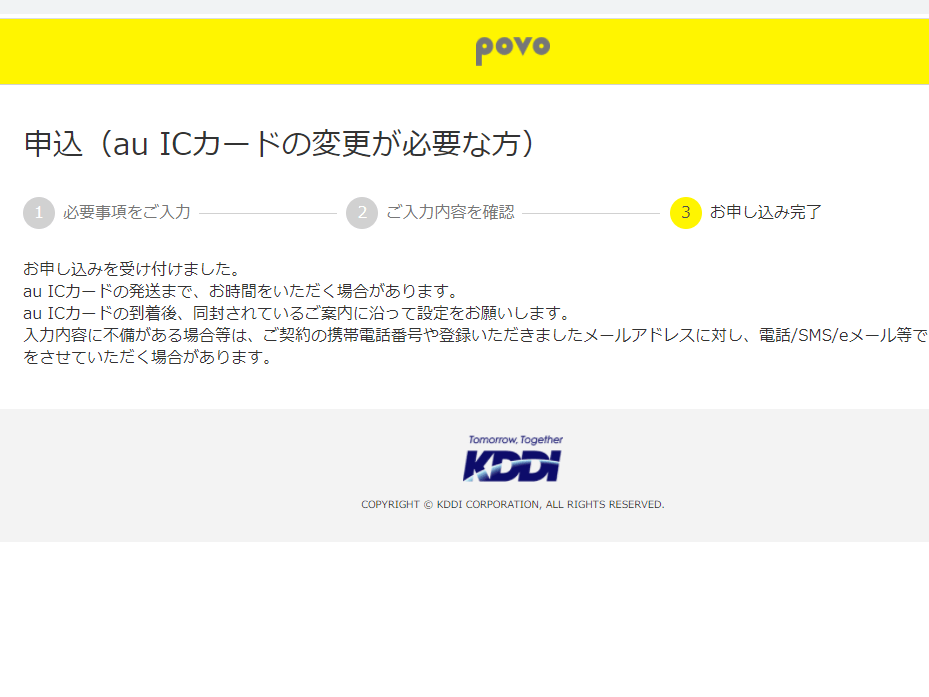
◆お疲れさまでした、これで申し込みは完了です。指定のアドレスに申し込み完了のメールが届いているか確認し自宅住所に『au Nano IC Card』が届くまで待ちましょう。
※この時点では、申し込んだだけでpovoに変更になっていません。
ICカードが届くまでに準備すること
キャリアメールの変更
◆これが一番めんどくさい作業ですね。povoに移行するとそれまで使っていたキャリアメール(〇〇〇@ezweb.ne.jp)が使えなくなります。いろいろなサイトのアカウントの登録に使っている場合は全て別のアドレスへの変更をしておく必要があります。
ログインをするだけなら使えなくなったアドレスでも問題ありませんが、パスワードを忘れた際の再発行など緊急時に使えるアドレスが必要になります。めんどぐさがらずにキチンとやっておきましょう。
SIMピンの用意

◆普段、使う機会はそう多くはありませんが持っておいて損はありません。一つ200円程度ですのでこの機に購入しておきましょう。
ICカードが届いたら
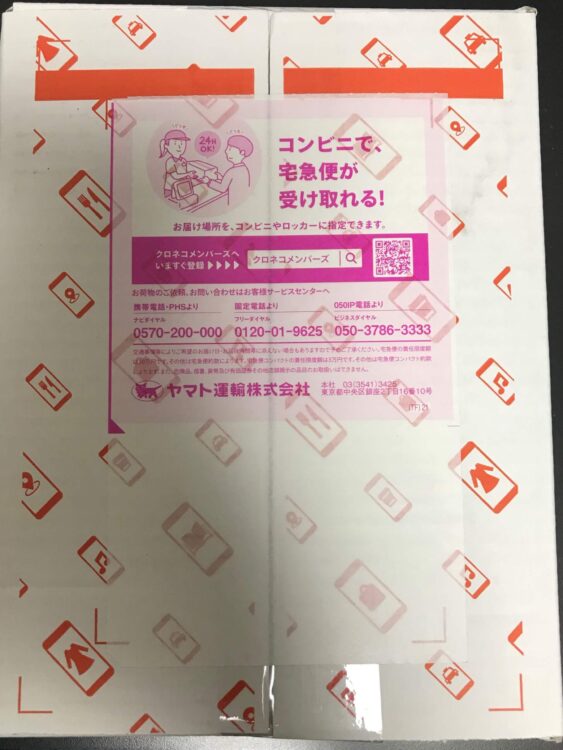
◆WEBで申し込んでから3日目に届きました。思ったよりも早かったという印象です。(なんとなく申し込みが殺到してゴタついていいるイメージでしたので…)もちろん待つ間もiPhoneは普通に使えますので安心してください。
◆中には『au NANO IC Card04LE』,『納品書』,『auICカードご利用開始のお手続きについて』が入っていました。早速セットしていきます。
音声ガイダンスで必要事項を入力する
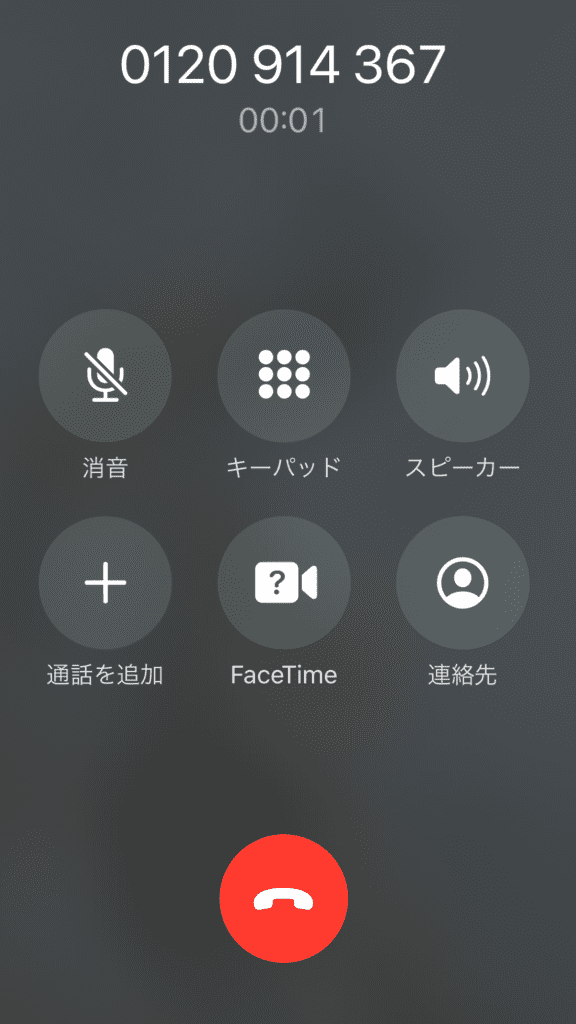
◆『auICカードご利用開始のお手続きについて』に記載されているフリーダイヤルの電話番号に電話します。
注意しなければいけないのは電話がつながるのは9:00~20:00までということ。基本自動ガイダンスなので24時間いけるのかと思っていると中の作業する人がもう帰っちゃっているんですね。
作業自体は自動ガイダンスの音声案内に沿って番号を入力していくだけなので非常に簡単です。
そしてここで必要になるのが『暗証番号』と『申込番号』です。特に申し込み番号は『納品書』の左上にチョロッと書いてあるので正直少し探しました。納品書番号や受付店番号とか似たようなコードが多いので迷う方がいらっしゃるかもしれません注意してください。
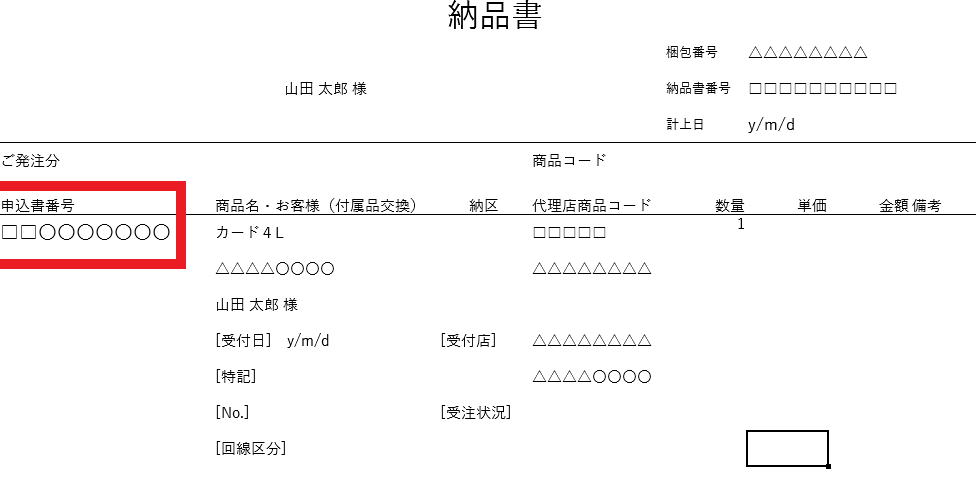
◆申込書番号は一番左端の番号。
スマホの電源を切る

◆音声案内が全て終了したらiPhoneの電源を切って『30分』待ち、再度iPhoneの電源を入れます。
ICカードを取り換える
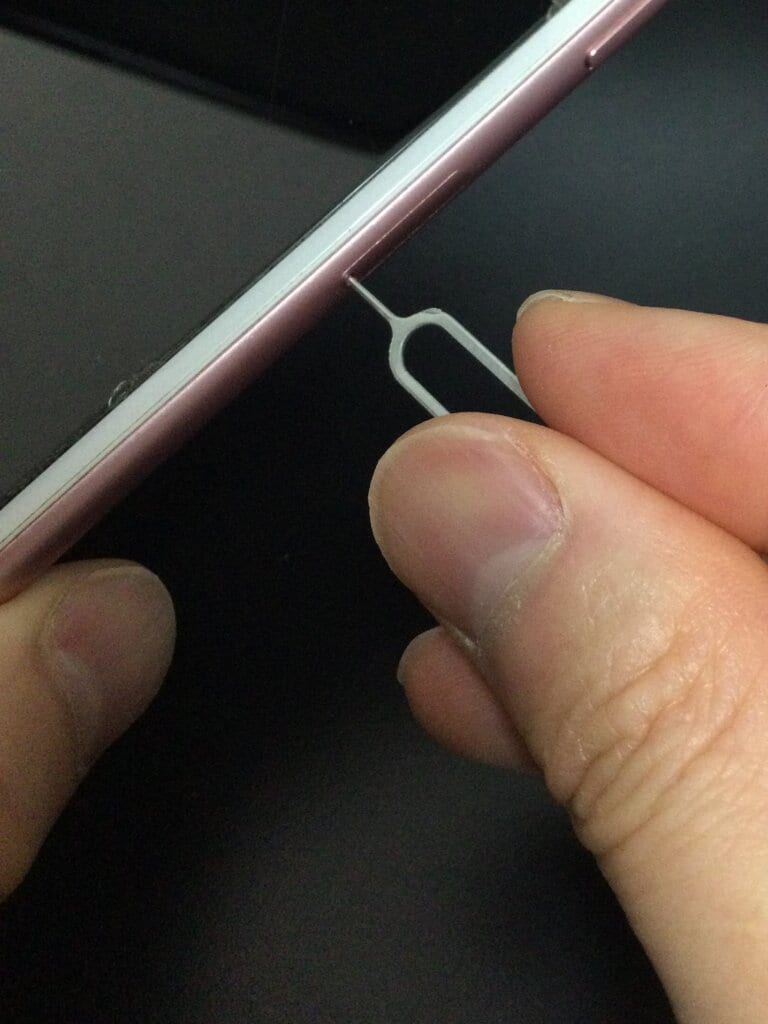
◆普段sim交換をする機会が少ないと思いますが、作業的には非常に簡単です。iPhoneの右手側、『電源ボタン』の下に爪楊枝程度の穴が開いているのでそこにsimピンを仕込んで少し押してあげるだけです。
出てきたら新しいsimと交換しましょう。カードの向きに注意してください。
キャリア設定アップデート
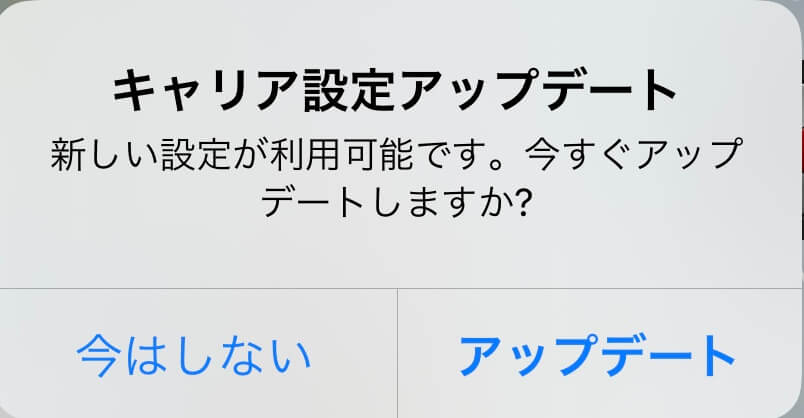
◆simを交換するとこのような表示が出ると思います。『アップデート』を選択しましょう。
発信テストをする
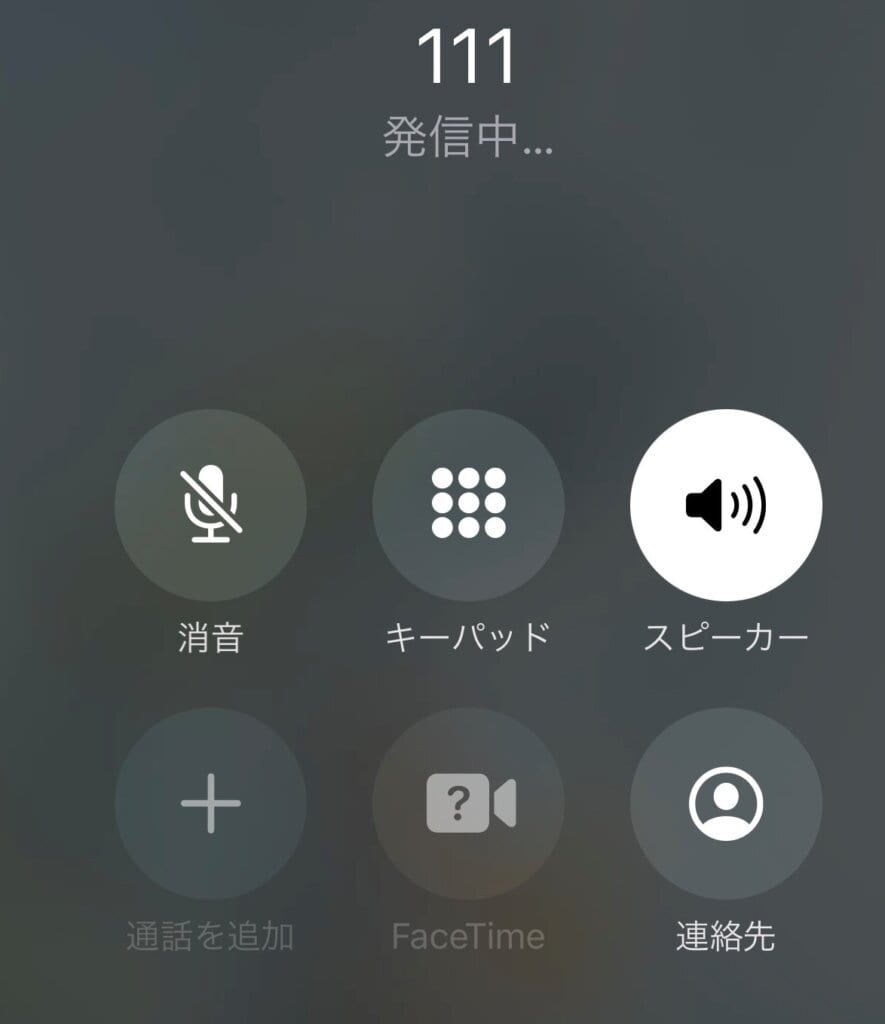
最後に通話で『111』で発信し発信テストをして終了です。ガイダンスは3回ほど繰り返して同じセリフが流れますので最後まで聞いて、ガイダンスが切れるのを待ちましょう。
以上でpovoへの移行完了ですお疲れさまでした!